How to Fix WordPress RSS Feed Errors (Step-by-Step Tutorial)
Are you having trouble with RSS feed errors on your WordPress site?
RSS feeds allow users to subscribe to your blog using apps like Feedly. But, because RSS feeds use the XML markup language, even a small mistake can make the feed unreadable. This means users won’t see your new content in their news feeds.
In this guide, we will help you quickly resolve RSS feed errors in WordPress. We will also discuss what causes these errors and how to prevent them in the future.
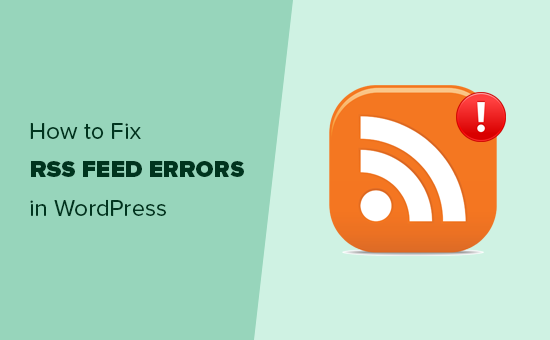
Most Common WordPress RSS Feed Errors
Most common WordPress RSS feed errors are caused by poor formatting.
WordPress outputs RSS feeds in a strict XML markup language. A missing line break or an extra tab can break the RSS feed on your WordPress blog.
The RSS error message will look something like this:
XML Parsing Error: XML or text declaration not at start of entity
Location: http://example.com/feed
Line Number 2, Column 1:
Depending on which browser you are using, your RSS feed error message may vary.
You can also see this error message when visiting your feed in a browser:
Warning: Cannot modify header information – headers already sent by (output started at /home/username/example.com/wp-content/themes/twentysixteen/functions.php:433) in /home/username/example.com/wp-includes/pluggable.php on line 1228
If you use FeedBurner or other apps like IFTTT for social sharing automation, the error messages might look different. These errors not only affect your feed but can also disrupt services relying on your WordPress RSS feed for content updates to subscribers.
Having said that, let’s look at what causes these RSS feed errors and how to troubleshoot them. You can use these quick links to skip to a specific step:
- Manually Fixing RSS Feed Errors in WordPress
- Disable RSS Feed Related Plugins
- Temporarily Switch to a Default Theme
Manually Fixing RSS Feed Errors in WordPress
To manually fix RSS feed errors in WordPress, you’ll often need to address poor formatting. This formatting issue is frequently triggered by an extra space after the closing PHP tag in your plugin or theme’s functions.php file.
If you recently added a code snippet to your theme or child theme‘s functions.php file, then you need to open and edit that file.
One thing you need to make sure is that there is no PHP closing tag at the end of the file, as it’s not required.
If there is a closing PHP tag at the end of your functions file, then you need to either remove the tag or make sure that there is no blank space or line breaks after it, like below. Note how there are no lines or spaces after the ?></code
>.
|
1
2
3
|
// Your PHP code here</code
>
?></code
>
|
We also don’t recommend editing your theme files using the default theme editor. Instead, you can use WPCode for inserting code snippets in the future.
This plugin enables you to insert code snippets into your website without editing your functions.php file. Plus, its smart code validation will help prevent common code errors that could break your site.
For more details, please see our guide on how to easily add custom code in WordPress.
This should fix the problem in most cases. However, if it does not fix your RSS feed error, then continue reading.
Disable RSS Feed Related Plugins
If you are using a WordPress plugin that modifies your website’s RSS feed or creates a new one, then you need to disable that plugin.
If you are unsure, then you can temporarily disable all WordPress plugins.
Simply head to Plugins » Installed Plugins </span >in your WordPress admin dashboard. Then, check the box in the top left corner of the plugins list and choose ‘Deactivate’ from the ‘Bulk actions’ dropdown.
Finally, you will need to click on ‘Apply’.

Next, check your RSS feed for the error. If the error disappears, then one of the plugins installed on your WordPress website was the culprit.
You can now reactivate your installed plugins one by one and check your RSS feed after activating each plugin. This way, you can find out exactly which plugin is causing the issue.
Once you have located the plugin, you can contact the plugin’s support team for an update or find an alternative plugin that does the same thing.
Check out our top picks for the best WordPress RSS feed plugins to find a suitable alternative.
Temporarily Switch to a Default Theme
Occasionally, a poorly coded WordPress theme function can also affect your WordPress RSS feed. To see if the problem is caused by your WordPress theme, you need to temporarily switch to a default WordPress theme.
Simply go to the Appearance » Themes</span > page, and if you already have a default theme installed, then activate it.
Default themes include Twenty Twenty-Three, Twenty Twenty-Two, and so on.
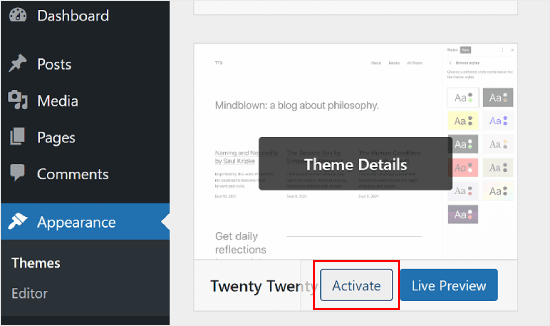
If you don’t have one installed on your website, then add a new one to your WordPress. See our guide on how to install a WordPress theme for step-by-step instructions.
After switching to the default theme, check your WordPress feed for errors. You can visit your feed in a browser window or test it with a feed validator tool.
If the error disappears, then this means your WordPress theme was causing the issue. You can contact the theme author for support or find a new WordPress theme for your website.